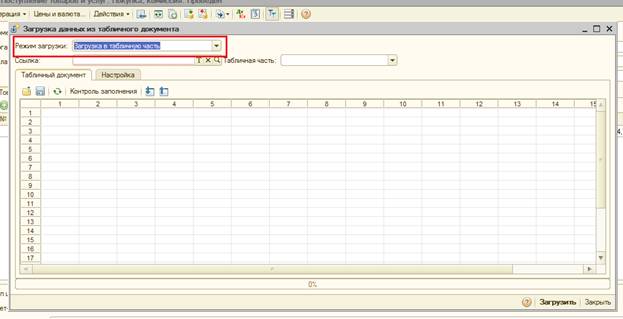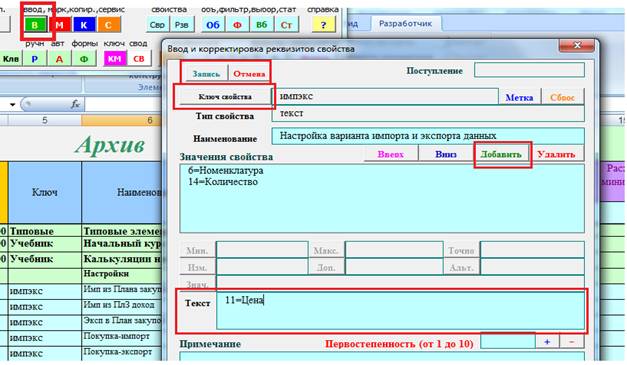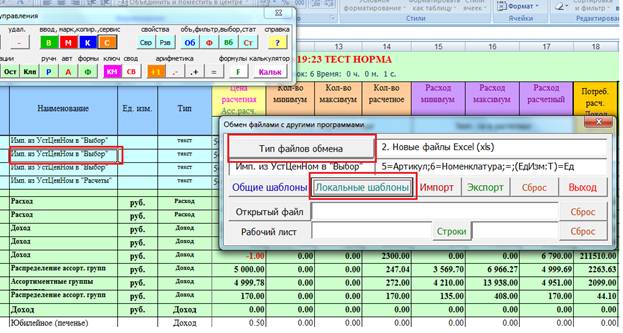|
|
|
Учебник. Дополнение 1 |
|
Первая редакция |
|
|
|
У нас в стране и за рубежом (за ближним, в основном) огромное количество пользователей работает с программой 1С. Программа универсальна, стандартна, вокруг все тоже ею пользуются, так что можно спросить, если что не так. Программа постоянно отслеживает изменения Законодательства и соответствующие требования в части поддержания документооборота и расчетных регламентов. |
|
Уделяется определенное место оптимизации расходов. На некотором организационном уровне. Однако, «экспериментировать» с данными в 1С нельзя. Или, мягко говоря, неудобно. И в прямом, и в переносном смысле. И, если на это занятие посмотреть со стороны, то сразу же возникает вопрос: «Чем это вы тут занимаетесь?». 1С – программа солидная, и с ней также нужно вести себя солидно. Ввел цифры, посчитал, распечатал, и – «до свиданья». А откуда брать их – эти цифры, если Вы, опять же – «не Ванга и не Нострадамус» - это вопрос к Вам… |
|
Цифры нужно где-то и каким-то образом подготовить. Просчитать, осмыслить, проверить. «Семь раз отмерь, один раз отрежь». Конечно, есть «верный друг» – калькулятор. Многие пользуются тем же Экселем, создавая всякие «таблички» и вводя данные в них и из них «руками» в 1С. А что, если подойти к этому делу всерьез. Придя к выводу, что именно здесь - кроются, возникают и теряются многие материальные и финансовые возможности. И постараться эти возможности не упустить. |
|
Этой цели и служит наш «Сервис». Данные выводятся из справочников и из документов 1С, участвуют в оптимизационных расчетах и возвращаются обратно в документы 1С с выверенными оптимальными цифрами и составами строк расхода. То есть, производится оптимизационная подготовка данных. Всё это делается через ставшие уже широко распространенными механизмы обмена текстовыми и табличными файлами между программами. Для обмена с банковскими, с казначейскими программами, с программами ФНС и ПФР и другими программами. Но, опять же, обо всём – по порядку. |
|
Экспорт данных из справочников и табличных частей документов 1С осуществляется с помощью пункта «Вывести список» из всплывающего меню, непременно присутствующего при всех списках справочников и при всех табличных частях документов 1С и вызывающегося по правой кнопке мыши, когда стрелка мыши находится в области табличной части документа или справочника. Выбор экспорта – текстовый (в файл txt) или табличный файл (xls, в Excel). По вкусу – подходит любой вариант. «Птичками» нужно отметить столбцы справочников или документов, которые мы хотим вывести в файл. Артикул, наименование, единица измерения, количество, цена, %НДС и другие. Перед выводом можно (а при многократном использовании, даже нужно) открыть пункт «Настройка списка», где «птичками» отмечаются те столбцы документа или справочника, которые подлежат выводу. Далее, по кнопке «Применить» эта последовательность и закрепляется для дальнейшего вывода в файл из данного документа или справочника, пока её снова не изменят. Других документов и справочников это не касается. |
|
Несколько более объемные (но не намного) подготовительные действия касаются настройки приема текстовых или табличных файлов. Для этого нужно в конфигуратор добавить обработку для загрузки данных из табличных файлов, если она у Вас еще не подключена к конфигуратору. Или просто ее открыть (Файл -> Открыть), при наличии соответствующих прав. Таких обработок достаточно, и в «природе», и в Интернете. Например, ЗагрузкаДанныхИзТабличногоДокумента.epf для 1С 8.2 (аналогичные есть и для 8.1), входящая в ИТС 1С, универсальная, и, видимо, самая популярная. Рассмотрим эту обработку подробнее. |
|
Обработка
существует в виде отдельного файла ЗагрузкаДанныхИзТабличногоДокумента.epf, его несложно найти в Интернете, прямо по
его названию, и он входит в состав
диска ИТС 1С в каталоге
\1CIts\EXE\EXTREPS\UNIREPS82\UploadFromTableDocument. Раздел «Технологическая поддержка» >
«Методическая поддержка 1С:Предприятие 8» > «Универсальные отчеты и
обработки» > «Загрузка данных из табличного документа». Обработка создана самой фирмой 1С, универсальна
и позволяет загружать данные из файлов формата xls (Excel), txt, mxl и dbf в любые табличные части любых документов,
а также – в справочники и регистры
сведений. Для любых конфигураций на платформе 1С:Предприятие 8. С ней
могут работать пользователи самого разного уровня. От новичков, не знающих
встроенного языка - до опытных
программистов – могут найти себя и своё применение данной обработки. В
настройки этой обработки, не обращаясь к конфигуратору, можно вставлять программный
код различной сложности, позволяющий создавать мощные средства обработки
импортируемых данных. Файл
ЗагрузкаДанныхИзТабличногоДокумента.epf запускается по «Файл ->
Открыть» из главного меню 1С. Находим место, где он у нас находится,
устанавливаем на него курсор и нажимаем «Открыть». Далее, открывается окно
(рис. ниже). В нем сразу устанавливаем режим загрузки (вверху) – «Загрузка в
табличную часть» для импорта данных в документ, что у нас будет чаще, или «Загрузка в справочник – например, для
пополнения справочников номенклатуры из прайс-листов. |
|
|
|
Настройка
данных для ввода производится на вкладке «Настройка». Но сначала нужно
выбрать, какой из документов мы хотим использовать, хотя одна настройка может
быть использована для нескольких однотипных документов, так же будучи
сохраненной для дальнейшего использования. |
|
Инструкция
по данной обработке приводится вместе с ней самой (кнопка «?») и во множестве
– в Интернете. Для этого, например в Яндексе, нужно набрать ЗагрузкаДанныхИзТабличногоДокумента.epf
и нажать «Поиск» |
|
Здесь
также - сначала делаются настройки обмена, а затем – производится обмен –
импорт и экспорт. |
|
Настройка обмена данными производится путем сопоставления столбцов нашей программы и наименований табличных столбцов документов или справочников 1С. Например, F=Номенклатура; N=Количество; K=Цена. Это обозначает, что столбец “F” Excel будет соответствовать столбцу «Номенклатура» документа 1С, столбец “N” – столбцу «Количество» и столбец “K” – столбцу «Цена». Если описание настроек в данной форме окажется неудобным (столбцы Excel, однако, должны быть «на латыни», и это будет связано со сменой регистров при наборе настройки), то буквы можно заменить порядковыми номерами столбцов, например, 6=Номенклатура; 14=Количество; 11=Цена. Перевести идентификацию столбцов Excel из букв в числа и обратно можно по «Параметры Excel -> Формулы -> Работа с формулами -> Стиль ссылок R1C1». «Птичка» означает цифры. Порядок описания соответствий имеет значение. При экспорте в 1С данные в таком порядке принимаются в обработку загрузки данных, а при импорте из 1С они в таком порядке располагаются в файлах вывода списков. |
|
Если данные в левой части равенства написать в кавычках, например, “18%”=НДС или 10=”0.18”, то все элементы соответствующего столбца будут иметь одно значение, указанное в кавычках. Если данные левой части равенства указать в скобках, например, (НДС:T)=НДС, то речь идет о сопоставлении внутреннего свойства, которое не имеет своего столбца на рабочем листе Excel (Выбор, Расчеты, Кальк), но может участвовать в различных операциях с данной строкой. И, в дальнейшем, может быть выведено по экспорту в текстовый файл или в файл Excel, но уже имея свой столбец. Т - означает тип свойства. Более подробно – при описании работы с ключами. Если в конце наименования реквизита правой части поставить «%», то это будет означать, что число указано в количестве процентов, например, 9=НДС%. По этому признаку число «18» или «10%» будет переведено в 0.18 или 0.1 соответственно и записано в ячейку столбца 9. Если сопоставление состоит из одного символа «=», то при импорте из 1С это означает, что данный по порядку столбец файла обмена пропускается, он нам не нужен в данной операции импорта, например, 6=Номенклатура; 14=Количество; =; 11=Цена, где третий столбец в импорте не участвует. Это позволяет использовать один и тот же файл обмена в разных целях. Вот – всё, что касается самих правил написания настроек импорта и экспорта. Кстати, одна и та же настройка может применяться в обоих «направлениях». При этом, левая часть равенства всегда представляет нашу программу, а правая часть – 1С. |
|
Эти настройки делаются для самых распространенных и постоянных случаев обмена данными. Они формируются в сервисе программы (кнопка «С», пункт «Настройка программы»). При этом, появляется форма ввода настроек, в нижней половине которой и находятся настройки обмена данными. Для ввода или корректировки настроек нужно установить курсор на нужной строке списка (часть строк пустая, для резерва; всего для общих настроек - 20 строк, они не удаляются и не добавляются, а только корректируются) и нажать клавишу «Выбор». При этом, в двух полях внизу от списка появятся соответственно описание настройки (для чего она) и сама настройка, которые можно изменять вручную. Естественно, нужна внимательность, иначе – настройки будут работать неправильно или вообще не будут работать. Хотя, наверное, это не так сложно, особенно в цифровой форме (6=Номенклатура; 14=Количество; 11=Цена). Как Вы уже, возможно, заметили, все соответствия прописываются обязательно через точку с запятой. На русском регистре она вверху, над цифрой «4». Далее нужно нажать «Запись», если мы хотим изменить выбранную строку или «Отмена» - в противном случае. Нажимать что-то одно надо обязательно, так как режим выбора одной строки блокирует выбор других строк настроек. Если же нажать кнопку «Выход» в данном положении, то все изменения по данной строке сделаны не будут. |
|
Чтобы не «засорять» общие настройки разными временными и частными случаями обмена данными, касающимися каких-то отдельных задач, существует возможность создания локальных настроек и расположения их вблизи относящихся к ним структур данных, непосредственно на рабочих листах. Эти настройки могут располагаться на строках свойств групп, идущих сразу после заголовков групп. Подобные записи и их использование уже рассматривались в начальном курсе при описании работы с программами автоматической пошаговой оптимизации (Урок 1, Шаг 6). Также (Урок 2, Шаг 3) рассматривались способы ввода и корректировки значений свойств предложений, что аналогично вводу и корректировке свойств групп. Также, по кнопке светло-голубой плюс вставляется строка свойства в верхнюю часть группы, где мы хотим расположить настройки (например, группа «Раздел» для нашей задачи). Далее – по кнопке «В» (Ввод) открывается окно для ввода данных для свойства, «Ключ свойства» – выбираем «импэкс» - настройка варианта импорта и экспорта данных (см. рисунок ниже). В поле «Текст» набираем сами соответствия, например, 11=Цена и нажимаем кнопку «Добавить». Строки соответствий можно менять местами по кнопкам «Вверх» или «Вниз», устанавливая курсор на соответствующей строке списка. «Удалить» – удаление соответствующей строки. «Запись» - заполнение соответствующей строки свойства введенными данными, «Отмена» - выход без сохранения. Кнопка «Сброс» - сброс значения ключа новым выбором ключа по кнопке «Ключ свойства» или вводом своей метки по кнопке «Метка». Метки в нашем случае не нужны. |
|
|
|
Эти операции во многом схожи, с тем отличием, что для импорта берется пустая группа, предварительно созданная по кнопке зеленого плюса, уже рассматриваемой в начальном курсе (Урок 6, Шаг 1). Тип группы - «Расход» или «Доход» - по смыслу задачи. Например, План производства или План продаж – «Доход», а План закупок – «Расход». Экспорт же, соответственно идет с уже подготовленной для этого группы с оптимизированными данными. Вызов – кнопка «С» (Сервис), пункт «Импорт и экспорт файлов в 1С и другие программы». |
|
При этом появляется окно проведения операций импорта – экспорта данных (см. рисунок ниже). Сначала мы выбираем тип файлов обмена – текстовые или Excel – по нашему усмотрению. Затем – выбираем шаблон обмена – строку из общих или локальных настроек, что нам в данном случае больше подходит. Чтобы выбрать строку из локальных настроек, надо сначала установить на нее курсор. Это можно сделать после того, как окно импорта – экспорта уже будет открыто. Для выбора общих настроек ничего этого делать не надо. Далее нажимается кнопка «Общие шаблоны» или «Локальные шаблоны» и, либо выбирается вариант из списка общих настроек, либо записывается в поля импорта – экспорта сразу уже выбранный вариант из настроек локальных. |
|
|
|
После этого выбирается место на рабочем листе, куда (или откуда) будет производиться импорт или экспорт данных и нажимаем «Импорт» или «Экспорт», в нашем случае – «Экспорт». После чего – открывается еще одно, многим известное окно диалога сохранения файла, по нему мы и размещаем экспортируемый файл. Для импорта аналогичное окно появляется сразу, так как название импортируемого файла уже сформировано. |
|
Нижняя часть окна импорта-экспорта предназначена для обмена данными с открытыми файлами Excel, уже содержащими информацию, где можно ее корректировать после оптимизации, не меняя остальных ячеек. Здесь особенностью настроек является то, что правые части соответствий заполняются аналогично левым (4=12; 5=7 и т.п.), так как здесь столбцы одного файла Excel сопоставляются столбцам другого. При этом, информация других столбцов не изменяется. |
|
В коротких схемах взаимодействия информация из документа 1С, например, из Плана производства или Плана продаж, импортируется в группу рабочего листа «Расчеты» нашей программы, там производится ее оптимизационная подготовка. Далее результат оптимизации экспортируется обратно в тот же документ 1С. |
|
В длинных схемах предварительно информация из справочника номенклатуры 1С и, при необходимости, из других справочников 1С импортируется в группы рабочего листа «Выбор». Далее, по мере возникновения задач формирования документов 1С, эти данные выбираются в группы листов «Выбор» и «Кальк», если нужно. И там происходит формирование и оптимизация расчетного содержания документов 1С. После чего, группы из рабочих листов экспортируются в документы 1С для их дальнейшего использования в соответствующем виде и в соответствующих задачах 1С. Выбор данных из листа «Выбор» на расчетные листы производится с помощью рассмотренных на уроке 2 начального курса операций. |
|
Эти схемы могут использоваться для корректировки и пополнения справочника номенклатуры и других справочников 1С данными из рабочего листа «Выбор», на который, в свою очередь, принимаются данные из прайс-листов самой различной формы, часто распространяемых в Excel, и другие справочные данные. Для листа «Выбор» разработан целый набор операций, позволяющий производить отбор, сортировку, анализ и переформирование принимаемых данных. Это позволяет вести справочники 1С более продуманно, а не заносить сначала всё, а потом «чистить». Также становится более эффективным процесс обзора и поиска интересующих предложений. |