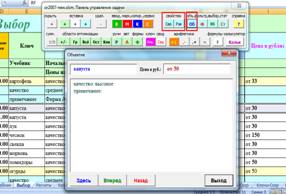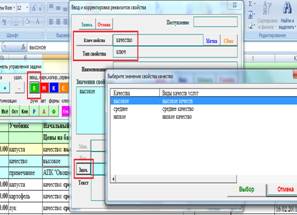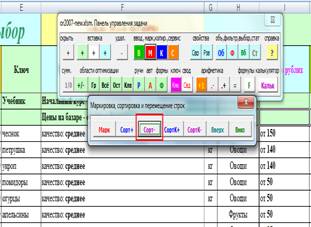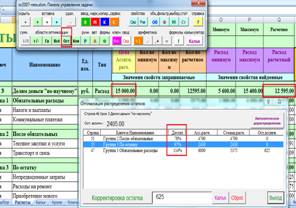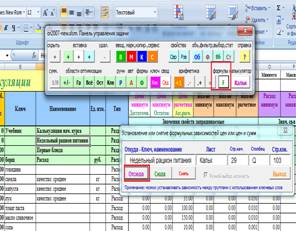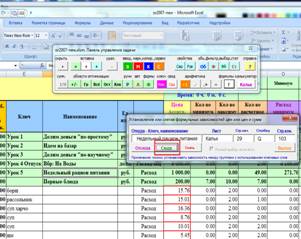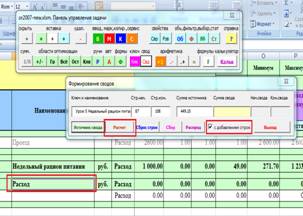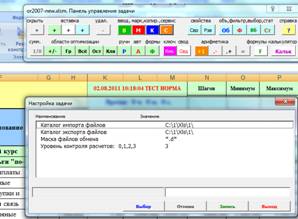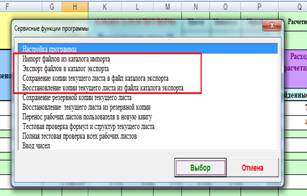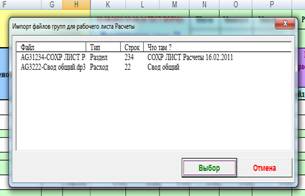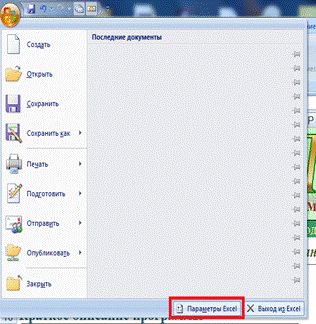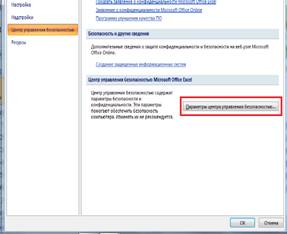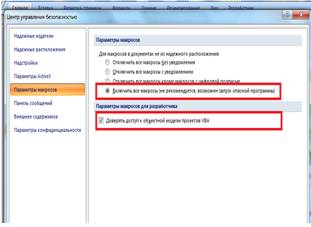|
В процессе
своей деятельности человек вынужден постоянно
сталкиваться с решением самых разных финансовых задач. Они настолько
тесно вплелись в нашу жизнь, что порою
трудно сосчитать, сколько раз «на дню» нам их решать приходится. Где найти деньги и как их не потерять. Везде
нужно считать деньги. Иначе мы их либо «потеряем», либо «не найдем», что, в принципе, одно и
то же. Потратив деньги не лучшим образом, мы сами себя ограничиваем в своих
же финансовых возможностях – потраченные деньги обратно не вернешь, и то, что
на самом деле, оказывается, нужно – на эти деньги уже не купишь. Семь раз отмерь – один раз отрежь. Все это, кажется, понятно всем. Однако, всё ли мы используем в своих расчетах, чтобы, по
возможности, всё найти и ничего не потерять? В связи с повсеместными
негативными явлениями и тенденциями в области финансово-экономической
деятельности, возникает необходимость особо тщательного подхода к задачам
планирования и выбора предстоящих расходов. Положение многих требует усиления
экономии. Как это ни обидно звучит, но так, как раньше, жить уже нельзя. Деньги заработать становится труднее. Тем
весомее последствия от неадекватных расходов. Однако, не
менее негативными могут быть и последствия от неадекватной экономии. Взять всё, да и
урезать – самый простой, но далеко не лучший способ оптимизации расходов. Экономить простыми, лежащими на
поверхности способами уже не подходит. Многие понимают, что нужны «точечные»
методы снижения расходов, с учетом их важности и реальной финансовой отдачи. Точки снижения расходов могут быть
самыми разными. Это – и конкретные виды запасов, и число командировок, и объем
обучения, и единицы новой техники, и объекты и степень ремонта, и любые
другие затраты, влияние экономии которых на результат деятельности самое
разное. Как положительное, так и отрицательное. На
чем можно экономить, а на чем нельзя. Этому посвящено немало статей, и
многим это известно. Во всяком случае, есть свое мнение. И общее, и
применительно к своим задачам. Однако, чем
глубже мы вникаем в этот вопрос, тем больше мы находим этих самых точек
экономии. И, чем больше эти точки детализуются и становятся конкретными, тем
больше возникает вариантов и комбинаций для оптимизации расходов в этих точках.
А за каждым из этих вариантов стоит
конкретная денежная сумма, скорее всего, отличная от других – либо больше,
либо меньше. Пусть небольшая разница – для отдельной точки, но в итоге - может
получиться заметная сумма «найденных»,
либо, «потерянных» средств. Тогда возникает вопрос – как
оптимизировать? Как найти этот лучший или, хотя бы один из лучших вариантов.
Обычный ответ из прошлого («это невозможно») – не предлагать – сейчас не то
время. Может, это и невозможно – в идеале, но теперь мы должны сделать всё,
чтобы к этому приблизиться. Как это сделать? С калькулятором, и
даже – с простыми табличками из Excel сделать это непросто
– нужна осмысленная методика, позволяющая за минимальное время просчитать и
сравнить наибольшее число вариантов. И
не «вслепую», а целенаправленно, переходя от худших вариантов - к лучшим. Некоторым точечно – пошаговым путем, уменьшая
или увеличивая на каждом шаге те или иные значения интересующих нас строк
расходов и производя мгновенный перерасчет структуры расходов. Не изменяя или
уменьшая, либо увеличивая общую сумму
средств, предназначенных для расходов. Помочь нам в решении подобных задач - и
призвана данная программа. Скажу сразу – никаких «заумных»
экономико-математических моделей здесь не предлагается. Всё основано на «автоматизации»
нашего же «ручного» труда. Всё, о чем мечталось раньше, но было не под силу,
ввиду больших затрат времени – теперь можно сделать в течение нескольких
минут. Все те действия,
которые мы осуществляем при решении соответствующих финансовых задач – задач
распределения бюджетных средств (государственных, частных, личных, годовых,
целевых, единовременных и т.д.) – сделаны, по возможности максимально
удобными. Для того, чтобы мы могли
просмотреть и сравнить максимальное число возможных вариантов за минимальное
время. Что улучшает качество и оперативность принимаемых финансовых решений. Какие это действия? Вот - некоторые, самые простые из них: - мгновенное распределение бюджетной
суммы без остатка на множестве строк структуры расходования, с учетом
задаваемых приоритетов; - одновременная переброска и
распределение денег с группы одних
строк расхода (уменьшаемых) на группу других, которые желательно увеличить,
не изменяя остальных строк и общей суммы расхода; - подключение, отключение или выбор
строки расхода из нескольких вариантов с мгновенным перерасчетом структуры
расходов; - перераспределение части бюджетной структуры
в условиях неприкосновенности другой части и общей суммы бюджета; - переброска денег из одной части
бюджетной структуры в другую с одновременным их перераспределением в обеих
частях и.т.д. Программа позволяет за несколько минут
создавать структуры расходов любой сложности, заполнять их данными и
производить пошаговый расчет распределения финансовых средств - с целью поиска и нахождения оптимальных
решений. При наличии целого набора
основных и вспомогательных сервисных возможностей. В том числе,
взаимодействие с 1С, с другими файлами Excel,
экспорт и импорт данных. Более подробно это описывается в учебнике начального
курса и в дополнении к нему – для взаимодействия с 1С и другими программами. Полная документация предоставляется при
покупке программы. |
|||
|
Ознакомление с
программой. Основные навыки. |
|||
|
1.
Предлагаемая программа может использоваться там, где есть возможность и
необходимость экономить деньги, самостоятельно их распределять и принимать
соответствующие решения. С ее помощью можно сравнительно быстро выбирать и рассчитывать
варианты наиболее подходящих смет и калькуляций расходов - в ремонте и
строительстве, в производстве товаров и оказании услуг, в организации питания
и лечения, при формировании бюджетов различных уровней и направленностей,
выбирать наиболее прибыльные и приемлемые варианты закупок в торговле и
организации различных мероприятий. И вообще – во всех разовых, периодических и повседневных
финансовых расчетах, связанных с принятием последующих решений (принятие
бюджета, инвестиции и вложения
средств, закупки, распределение фондов, поступлений, доходов и т.п.). |
|||
|
2.
Программа создана на основе принятого во всем мире универсального расчетного
сервиса электронных таблиц Excel,
как его расширение и продолжение, в
части вышеописанного круга задач.
Программа не пытается заменить опыт и знания экономистов, бухгалтеров и
менеджеров, и не бросает им вызов, она
лишь помогает эти знания и опыт максимально использовать. Так же -
максимально используя обычные применения
и навыки работы с Excel,
дополняет их целым рядом новых сервисных возможностей, позволяя самостоятельно
и эффективно работать и новичкам, и опытным «эксельщикам». |
|||
|
3.
При этом, предоставляется возможность ведения собственной
«книги записей» предложений товаров и услуг, например, предлагаемых
стройматериалов, деталей, видов сырья, оптовых и розничных товаров и
продукции и т. д., в формализованном электронном виде, создавая
и присваивая предложениям собственные оценки, характеристики и
реквизиты, с целью их дальнейшего
использования в процессе выбора предложений с применением соответствующих
программных механизмов отбора, опять же, позволяя экономить время и
максимально использовать имеющуюся информацию. |
|||
|
4.
Программа имеет возможности экспорта и импорта наборов предложений товаров и услуг в
электронном формате, что уже
сейчас позволяет пользователям запоминать, хранить, вставлять и обмениваться соответствующими данными,
например, по электронной почте. А также - взаимодействовать с другими
программами, например, с 1С, после настройки там соответствующего импорта и
экспорта. В дальнейшем предполагается создание общих баз предложений и
типовых решений в электронном формате, позволяющих быстро и точно искать и
находить нужные варианты. Здесь
необходимы соответствующие Интернет-ресурсы. |
|||
|
5.
На одном компьютере или в одной локальной сети могут работать несколько таких
программ, имея соответствующие
механизмы обмена данными, что позволяет разделять и распараллеливать процесс
решения задач оптимизации по направлениям финансирования с последующим сбором
в одной «главной» программе. Также легко можно производить перенос данных
рабочих листов целиком, например, при переходе на более новую версию.
Программа работает под управлением Microsoft Office 2007 и 2010, но есть
возможность приобретения программы для более старых версий Excel (2000 –
2003). |
|||
|
В
программе также имеется целый ряд вспомогательных возможностей, позволяющих
сделать расчеты оптимизации быстрым,
удобным и увлекательным занятием. |
|||
|
Задача 1. Делим деньги «по-простому». |
|||
|
Предисловие.
Имея определенную сумму, предназначенную для расходов, попытаемся ее
распределить с учетом наших потребностей. Примерный список статей расхода
приведен в обобщенном виде, применительно и к домашним, и к производственным
нуждам, то есть, всё, что встречается везде, но его можно скорректировать как
по цифрам, так и по наименованиям. Нельзя в учебнике только удалять и
добавлять строки. Это можно будет делать за его пределами. |
|||
|
Шаг
1.
Заполнение исходных данных. Заполним столбцы «Количество расчетное»
соответствующими суммами расходов и «Цена», где установим все единицы
(единица измерения - рубль). Заполнить все поля столбца
вниз в пределах одной группы одним числовым значением можно не только экселевским «крестиком», но и по кнопке «=»
- третей справа внизу на панели управления программы - перемещаемом окне с двумя рядами кнопок), установив сначала
курсор в поле, с которого вниз будет идти копирование (не обязательно с
самого верхнего в группе). Сравните оба способа. Заметим, что эта
кнопка выполняет и другие функции, если курсор установлен на строке заголовка
группы, но об этом - позднее. |
|||
|
Таким
же образом можно, используя кнопки «.+» и «.-» (там
же, левее), уменьшить или увеличить количество знаков после десятичной точки
сразу у всего столбца группы строк, если мы, например, работаем с целыми
числами. Если курсор установить на наименовании группы, то с помощью этих
кнопок можно снимать и устанавливать "права" на ручной ввод в
"популярные" ячейки (наименование, цена, количество). Точность отображения определяется в настройках Excel (Параметры
Excel-Дополнительно – При пересчете этой книги: - Задать
точность как на экране). Все эти кнопки на рисунке слева обведены
красной рамкой. Обратите внимание на кнопку "Изменить точность"
вверху листа "Расчеты", на разницу в значениях ячейки слева от нее,
на комментарий к этой ячейке, и на то, что в состоянии "Точность как на
экране" "недораспределяемая" единица - рубль или копейка -
легко дораспределяется при нажатии кнопки "Ост". |
|||
|
Заполнить или скорректировать также можно
и столбец наименований - на свой манер. Заполнив эти поля, мы, естественно, сразу
получим суммы расходов по строкам и общую сумму вверху справа, на зеленой,
заголовочной строке – «Расход расчетный», так как формулы в наших задачах
создаются автоматически, при вставке новых групп и строк, не составляют
предмет «головной боли», и в них только нужно единожды разобраться. |
|||
|
|
|||
|
Шаг
2.
«Примерка» исходных данных. Было бы странно, если бы всё сразу подошло. Не
надо ничего оптимизировать. Хотя это, наверное, больше – плохо, нежели хорошо
- когда нас сразу всё устраивает. В остальных случаях – всё только
начинается, и об этом - по порядку. |
|||
|
Разумеется,
мы попытаемся уменьшить общую сумму расхода, а – во многих случаях –
рассмотреть различные способы ее
распределения, изменяя значения расходов строк. Обычно мы устанавливаем
курсор в определенное поле и последовательно вводим туда интересующие нас
значения, например, 1000, 1100, 2000, 3000 и т.д. и тут же получаем итоговый
расход. Но у нас вводить сто раз одни
и те же цифры не обязательно – для этого есть кнопка «+1» слева от перечисленных в предыдущем пункте. Нажав ее, мы
открываем небольшую панель, позволяющую нам уменьшать или увеличивать
значение в поле, где установлен курсор. Панель эту, как и многие другие,
можно перемещать по экрану, сочетая
это с выбором соответствующих ячеек. |
|||
|
Кнопка
слева «+» или «-» - меняется при нажатии, позволяя
уменьшать или увеличивать на 0.01, 0.1, 1, 10, 100 и 1000 соответственно.
Кнопка «0» делает ячейку равной нулю. Однако,
сравните и здесь, что удобнее. Сейчас Вам может показаться странным, но
вскоре и Вы убедитесь в том, что «+1» - это одна из главных кнопок в
оптимизации расходов. Отметим еще одну важную кнопку – «1/0» (левая в нижнем ряду), позволяющая включать или отключать
от расходов строку или группу, на которой установлен курсор, тут же меняя
общий расход. При оптимизации достаточно детализованного списка расходов,
включающего возможные варианты, эта операция может пригодиться часто. |
|||
|
|
|
||
|
Шаг
3.
Определяем границы потребностей. Имея в наличии только один столбец данных по
потребностям в расходах, нам трудно объективно определить – много это или
мало – не зная минимумов и максимумов наших потребностей или оперируя ими
чисто умозрительно, не видя этих цифр перед глазами. Еще труднее при этом –
объективно оценить «справедливость» распределения денег, не имея перед собой
данных о том, что нам необходимо, и
чего – достаточно по каждой строке расхода. И, если мы хотим более
качественных результатов, то – вместо одного столбца цифр без границ мы
наберем два столбца цифр с границами наших потребностей (минимум и максимум),
в рамках которых и будем искать этот третий столбец. |
|||
|
Попытаемся также определить - вначале хотя
бы приблизительно - эту самую «справедливость» в виде коэффициентов весовой
оценки потребности той или иной строки среди всех остальных – что нам
«нужнее» - от 0 до 1. Эти данные не вводятся сразу в ячейку, а вводятся,
например, через «+1», через «=» или калькулятором.
Забегая вперед, скажем, что эти коэффициенты также можно будет «прикидывать»
в разных соотношениях, добиваясь
оптимального результата. Это – в столбце слева – «Потребность
относительная». Столбцы минимума и максимума могут также браться
предварительно друг от друга по кнопке «=», установив курсор на «заголовочной»
ячейке столбца, что также упрощает первоначальный ввод исходных данных.
Столбец расчетных значений уже можно не вводить, так как он и будет
вычисляться. |
|||
|
И,
наконец, определим исходную сумму денег, которую мы здесь попытаемся
распределить, записав ее в поле «Цена Ассигн. расч.» на зеленой строке
заголовка группы распределяемых строк. |
|||
|
Шаг
4. Итак, всё готово к оптимизации. Начнем с
простой, одношаговой оптимизации для одной группы расходов. Устанавливаем
курсор на заголовке данной группы и нажимаем зеленую кнопку «Гр» (Оптимизация
группы, третья слева внизу). Мы видим появление новых цифр в столбцах
«Количество расчетное» и «Расход расчетный», что свидетельствует о том, что
выделенная нами сумма ассигнований расчетная уже распределена с учетом
заданных минимумов, максимумов и коэффициентов потребностей. |
|||
|
Изменяя
эти значения вручную или с помощью
«+1» или калькулятора (кнопка «Кальк» внизу справа) и нажимая затем
«Гр», мы получим самый простой процесс оптимизации распределения денег по
данной группе расходов. Сразу заметим, что изменения значений границ и
коэффициентов потребностей строк не приводят к выходу самой суммы расхода
расчетного из пределов выделенных ассигнований и стараются максимально расход
расчетный к этим пределам приблизить, что вручную (см.
Шаг 1) контролировать и осуществлять очень сложно («нос вытащишь – хвост
увязнет»). |
|||
|
При
этом, мы можем увидеть следующее:
при увеличении суммы распределяемых денег (ассигнований) выше
некоторого значения сумма расхода при наличии коэффициентов потребности
меньше единицы перестает увеличиваться, это – результат установленной нами же
«справедливости» и соответствующий резерв экономии – так как расход расчетный не может быть больше максимума
даже при коэффициенте 1, то, например, при коэффициенте 0.7 расход не может
быть больше 70% от максимума, иначе нарушается установленное нами же
условие соотношения потребностей
отдельных строк расхода. |
|||
|
Всё,
что свыше – «лишнее», и мы должны его либо убрать из распределения, либо
дораспределить, заранее зная, что это – свыше заданного (это мы рассмотрим
далее для кнопки «Ост» - Оптимизация остатков), либо изменить коэффициенты,
если для нас всё это имеет смысл или необходимость с учетом других целей расходования. Потребность «нулевая» определяется по
минимуму, расход не может быть меньше минимального. Заметим, также, что в
этом для нас, как ни странно, нет ничего нового – мы и раньше так делали при распределении денег - только «на
глазок» и умозрительно, не имея возможности посмотреть – что за «коэффициенты
потребности» в итоге у нас получились. |
|||
|
|
|
||
|
Шаг
5.
Ручная пошаговая оптимизация. Однако, и только что описанный способ
оптимизации не совсем удобен – постоянно после каждого изменения нажимаем
кнопку «Гр». От этого можно избавиться, установив курсор также на заголовке
группы и нажав зеленую кнопку «Р» (ручная пошаговая оптимизация, внизу
посередине). После подтверждающего ответа «Да» открывается
соответствующее окно, которое можно перемещать по экрану, устанавливая курсор
на изменяемые поля и производя их корректировку по «+1», с помощью калькулятора, а также – используя
ранее описанную кнопку «1/0» и новую – «+/-» (подключить/ отключить от
оптимизации), которая не изменяет и не
распределяет в общей массе значение количества расчетного соответствующей
строки или ассигнований группы в процессе оптимизации, если нас оно
уже устраивает. В общий расход строка, разумеется, входит всегда, в отличие
от действия кнопки «1/0». |
|||
|
Также
можно пользоваться кнопкой «М» для сортировки и перемещения строк вверх/вниз
среди списка группы. Кнопки, разрешенные в процессе ручной пошаговой
оптимизации обведены синей рамкой. После
соответствующего изменения оптимизация производится автоматически, аналогично
нажатию кнопки «Гр». Панель «+1» запускается после кнопки «Р». Заметим,
что для начала оптимизации, после запуска данного режима нужно нажать кнопку
«Пуск». |
|||
|
На
панели оптимизации: флажок «количественная» - пока не включать, будет
рассмотрен далее; |
|||
|
Цель
– показывает текущее значение ячейки, которую мы захотим выбрать для
визуального контроля, сначала там установить курсор, любая числовая ячейка.
Сброс – сброс просмотра Пуск и Стоп – для подключения или отключения
сопровождающего оптимизирующего пересчета, если мы хотим произвести изменения
сразу в нескольких ячейках между пересчетами. |
|||
|
Шаг
6.
Автоматическая пошаговая оптимизация.
Ручная оптимизация, хотя и так достаточно удобна, но при решении задач
с большим списком строк расхода нажимать поочередно изменения по каждой из
ячеек может стать занятием утомительным. Взять бы их сразу всем набором ячеек
и изменить, каждую на своё значение. Для этого и создана автоматическая оптимизация
(кнопка «А» в середине, внизу). По этой кнопке также
появляется панель, но мы сначала собираем то, что будем изменять, внося эти
ячейки в список на панели по кнопке «Доб.» (добавить) или убираем из списка
по «Удал.» (удалить), перемещаем по желанию в списке («Вверх», «Вниз»)
группируя для ясности намерений. |
|||
|
При
этом шаг изменения (увеличение или уменьшение) может формироваться
автоматически в зависимости от выбора («+» или «-»
внизу в центре), пропорционально самому значению или задаваться вручную -
«Шаг». «До» - предел изменения, если нужен, «Макс.» - число шагов до
остановки программы (по умолчанию - 1). «Пуск» - начать изменение. Если
флажок «Оптим» не включен, то – просто изменение без оптимизации. «Назад» -
возврат к исходным значениям, если нужно (здесь «все ходы записаны»). «Цель»
и «Колич.» – аналогично ручной оптимизации. Минимальные и максимальные значения
расхода отображаются на рабочем листе справа вверху. Максимальное число
одновременно изменяемых точек оптимизации (ячеек) – пока 100. |
|||
|
Собранный
в окне список точек оптимизации можно сохранить для повторного
"многоразового" применения. Для этого нужно вставить строку
свойства (светло-голубой плюс) сразу после строки заголовка группы и выбрать
для нее ключ "программа". Строки точек оптимизации должны также
иметь свои "метки" или ключи, которые можно создать по кнопке
"В" (Ввод). Они, разумеется, должны быть
разными. "Программа" записывается по "Запись" и
считывается по "Доб.". Курсор устанавливается на строку
"программы". При этом значения "От" после повторной
загрузки "привязываются" к реальным в тот момент, и значения
"До" и "Шаг" при этом ,возможно,
нужно будет скорректировать. "Программ" может быть несколько для
одной группы, каждая на своей строке. |
|||
|
|
|
||
|
Задача 2. Идем на рынок. |
|||
|
Предисловие. Взяв часть из
распределенной в предыдущем уроке суммы для текущих закупок и услуг,
распределим ее, в свою очередь, на планирование покупок. Под «рынком» здесь
можно подразумевать и городской рынок, и супермаркет, и оптовый склад, и
электронный магазин. Действия аналогичны описанным в предыдущем уроке, но
здесь мы подходим к таким понятиям,
как выбор и оптимизация выбора предложений, являющихся, наряду с
оптимизацией распределения денежных средств, рассмотренной на предыдущем
уроке, одним из источников и одной из составных частей оптимизации расходов.
Для этого у нас существует рабочий лист «Выбор» (откроем его), где мы можем
вести собственную «записную книжку» или базу. |
|||
|
В
нее можно заносить, хранить и обновлять данные по интересующим нас
предложениям всего, чего угодно -
продуктов, товаров, услуг и т.д., сопровождая записи, кроме цен,
интересующими нас свойствами и
параметрами (качество, дата выпуска, срок годности, кто производитель,
кто продавец, модели, технические параметры, адреса, оценки, комментарии и
т.д.).
Всё это можно будет заносить как
«руками», из Интернета и других источников данных (что не столь утомительно),
так и пользуясь импортом файлов из уже введенных в данном формате сведений,
обмениваясь ими со своими «братьями по разуму». Можно также создавать
собственные свойства предметов предложений, оценивая их по своему «ранжиру».
Зачем всё это – сейчас увидим. |
|||
|
Шаг 1. Просмотр предложений. На листе «Выбор» обратимся
к группе записей «Цены на рынке – овощи и фрукты» и к
группе кнопок на панели управления светло-голубого цвета справа вверху.
Установим курсор на одну из записей данной группы, например, «картофель» и
нажмем одну из кнопок «Рзв» (Развернуть) или «Свр» (Свернуть). Цвет записи
немного изменится, под ней появятся
строки свойств, и мы можем увидеть их значения. Нажав одну из этих клавиш еще
раз (действие их для отдельной строки аналогично), мы свернем отображение
свойств. Это сделано, в основном, для изменения значений свойств, для
просмотра же существует кнопка «Об» (Объектив). При ее нажатии появляется
окно, в котором мы, нажимая на кнопки «Вперед» и «Назад», можем просматривать
предложения по порядку «во всех подробностях». Кнопка «Здесь» служит для
перехода к не соседним строкам после установки там курсора. Также – установив
курсор на строку заголовка группы и нажав на «Ст» (Статистика), мы получим статистические
данные по группе. |
|||
|
|
|
||
|
Шаг 2. Корректировка предложений. Чтобы ввести или
скорректировать цены, свойства предложений и другие параметры применяется
зеленая кнопка «В» (Ввод) в середине, вверху. По ней
открывается окно корректировки записей, в зависимости от типа строки. Если
это – строка самого наименования – то это будет окно слева для листа «Выбор»
или в центре – для листов «Расчеты», «Кальк» и
«Архив». Для строк свойств, рассмотренных в предыдущем пункте – окно на
рисунке справа. Рисунки слева и в
центре отличаются нижней частью, где для расчетных листов определяются оценки
потребности. Как мы видим, кроме уже
рассмотренных нами весовых коэффициентов от 0 до 1 их можно еще задавать
конкретной суммой, процентом от распределяемых денег и статусом «в первую
очередь», который распределяется по максимуму после сумм и процентных
отчислений, если они есть, и лишь после этого идут распределения
коэффициентных строк. Это предоставляется для тех, кто хочет считать «по
старинке», однако, коэффициентная система распределения - более гибкая и
удобная, к ней нужно только немножко приспособиться. |
|||
|
|
|
||
|
Что
касается окна описания свойств (справа), то здесь имеется четыре типа свойств
– число, дата, ключевое слово и текст, в зависимости от которых открываются
для редактирования разные поля в нижней части данного окна и другие
вспомогательные окна (калькулятор, ввод дат, выбор ключевых значений) . Значений можно выбирать несколько (в отдельных
случаях), нажимая кнопку «Добавить». |
|
||
|
Шаг 3. Выбор предложений. Для начала – чтобы видеть
результат - обнуляем цены в группе расчетов (Урок 2 «Идем на рынок» листа
«Расчеты») с помощью описанной вначале кнопки «=» или вручную. Нажимаем кнопку «Вб» (Выбор) в группе кнопок выбора справа вверху.
Появляется панель «Единовременный
выбор предметов из базы предложений».
Мы можем выбирать предложения как построчно, так и группами.
Второй способ самый быстрый –
устанавливаем курсор на заголовке группы овощей и фруктов листа «Выбор» и
нажимаем кнопку «Отсюда» (рис. слева). Поля на панели выбора заполняются
данными группы, из которой будет делаться выбор (ключ, наименование, номера
строк) . Затем переходим на лист «Расчеты»,
устанавливаем курсор на заголовок «Урок 2» и нажимаем кнопку «Сюда» на панели
выбора (рис. в центре). |
|||
|
|
|
||
|
Цены меняются
моментально, но если программа находит более одного «кандидата» – она спрашивает, что выбрать, как в случае
с капустой, если оба предложения включены в выбор (рис. справа). Кнопка
«Подробнее» аналогично кнопке «Объектив» показывает подробности выбираемого
предложения, строка которого в
высвечиваемом меню выбрана курсором и имеет синий цвет. Выбор по строке можно
отложить «на потом» кнопкой «Пропустить», затем аналогично выбрать такие
строки поодиночке, устанавливая курсор для «Отсюда» и для «Сюда» на
соответствующих строках предложения и расхода. |
|
||
|
Шаг 4. Отбор предложений. Так как предложений у нас пока
немного, их можно выбирать сразу. Но при увеличении их числа целесообразнее
их сначала отобрать и отключить от выбора те, которые не устраивают - или
вручную, уже известной нам кнопкой «1/0» (рис. слева) или с помощью
предварительно созданных фильтров (кнопка «Ф», рис. в центре), в той же
группе кнопок на панели управления задачи. Выбор по «Вб» не затрагивает те
строки, которые отключены, можете сами в этом убедиться, подключив и отключив
одну из строк с капустой на листе «Выбор». Фильтры же предварительно
создаются в качестве отдельных групп строк и с их
помощью осуществляется отбор нужных записей. Ненужные автоматически
отключаются, как по «1/0». Фильтры применяются при достаточно больших
количествах предложений в целях поэтапного отбора и сборки предложений в
отдельные группы, и их рассмотрение не входит в рамки начального курса. |
|||
|
|
|
||
|
Кроме
того, предложения в пределах одной группы можно сортировать и переносить по
порядку вверх или вниз по списку (рис. справа). По кнопке «М» (Маркировка,
сортировка и перенос строк) открывается окно, при котором, устанавливая
курсор на заголовочной строке группы в разных столбцах, можно сортировать строки
по этим столбцам, как по возрастанию (+), так и по убыванию (-). Кнопки
«СортК+» и «СортК-» сортируют по ключевым словам по
алфавиту, а затем – внутри них – по тому полю, на котором стоит курсор,
например, ключ-цена. Кнопка «Марк» используется для маркировки строк с целью
их выборочного копирования в другие группы, что будет рассмотрено в
дальнейшем. "МаркУд" - удаление маркированных строк группы. |
|
||
|
Задача 3. Делим деньги «по-научному» |
|||
|
Предисловие.
Конечно, распределять деньги так, как это было на уроке 1, просто, но слишком
обобщенно. Нужно более детальное отражение списка расходов – на что
конкретно. А соответственно – и увеличение списка расходов. А самое главное,
наверное, список должен все-таки быть разделен на однородные группы строк
(«книги – отдельно, пироги – отдельно»). Так - проще и понятнее делить
ассигнования. Впрочем, профессионалам это и так известно. Существуют
классификации и классификаторы расходов и доходов - разделы, группы, статьи.
Такие вещи, «на любой вкус», реализуются и здесь, причем достаточно просто, а
с учетом изученных в дальнейшем механизмов построения, корректировки и
копирования структур данных - значительно проще, чем можно себе представить. |
|||
|
Шаг
1.
Оптимизация всей структуры данных. Поступим аналогично уроку 1: установим
распределяемую сумму в столбце «Цена Ассигн.расч.»
заголовочной строки («Урок 3»). Далее установим коэффициенты групп,
аналогично строкам, и самих строк в группах. Нажмем на зеленую кнопку «Всё»
рядом с уже известной нам кнопкой «Гр». Сумма будет распределена по всей
структуре данного бюджета расходов – сначала по группам («Группа 1», «Группа
2» и «Группа 3»), потом – внутри каждой из групп. Далее – ручная и
автоматическая оптимизация - всё так же применимо, что и для отдельной
группы. |
|||
|
Можно
производить расчет по частям – сначала по «Гр» от заголовка структуры
распределить средства по внутренним группам, а затем – произвести оптимизацию
каждой из групп в отдельности, или наоборот, это уже как кому
заблагорассудится. Заметим, что если группа имеет внутренние группы, как в
нашем случае, то оптимизация этой группы по кнопке «Гр», в отличие от кнопки
«Всё» и кнопок пошаговых оптимизаций, не производит оптимизацию строк её
внутренних групп. Она только распределяет суммы ассигнований на внутренние
группы и оптимизирует те строки
расходов, которые находятся непосредственно в этой группе, давая нам в этом
случае полную «свободу маневра». |
|||
|
Разумеется, при
распределении ассигнований сразу - по группам и внутри групп
«справедливость», упоминаемая на уроке 1, достигается несколько сложнее, чем
в случае простой структуры расходов, так как удовлетворение потребностей
отдельных строк зависит не только от своих коэффициентов, но и от
коэффициентов групп, в которые они
входят. Здесь возможен «перекос» распределения средств, когда в одних группах
будет наблюдаться избыток распределяемых средств, а другим можно было бы и
добавить (см. шаг 4 урока 1). Конечно, это
однозначно достигается в процессе пошаговой оптимизации, но можно это сделать
сразу. Для этого и существует, как один из вариантов выравнивания , механизм оптимизации остатков, описываемый в следующем
пункте. |
|||
|
Шаг
2.
Оптимизация
остатков. Устанавливаем курсор на строке заголовка «Урок 3». Нажимаем кнопку
«Ост» (Оптимизация остатков). Если ассигнуемая сумма распределена не
полностью, тогда она будет больше, чем
расход расчетный, и разница между ними и есть тот остаток, который (как один
из вариантов) можно дораспределить в данной структуре. Его также можно
расходовать в других структурах, уменьшив сумму ассигнований здесь. По кнопке
«Ост» в данном случае открывается окно, в котором приводится список групп с
их параметрами достаточности, которые и определяются по принципу, описанному
на шаге 4 урока 1. Устанавливая курсор на одну из строк меню этого окна,
набирая в поле внизу сумму, которую мы хотим «перебросить» на данную строку и нажимая кнопку «Корректировка остатка» слева внизу окна,
мы пересчитываем распределение ассигнований, при этом данная строка получает
на эту сумму больше, чем в предыдущий раз. Это отражается в уменьшении общего
остатка вверху окна и увеличением ассигнований в данной строке. |
|||
|
И
так мы можем поэтапно дораспределить по нашему усмотрению весь первоначальный
остаток. Это же мы сможем сделать сразу одним или несколькими нажатиями
кнопки «Автоматическое дораспределение», где программа решит за нас, кому
раздать остаток, в соответствии опять же с коэффициентами. Кнопка «Кальк» -
вызов калькулятора для ввода данных в поле корректировки. Заметим
опять же, что этого же результата можно добиться с помощью корректировки
коэффициентов групп и строк в процессе пошаговой оптимизации, и что
оптимизация остатков неустойчива в том плане, что после нее нельзя больше
оптимизировать эту структуру целиком, так как после этого сразу же
восстановится то, что было до
оптимизации остатков, потому что коэффициенты и всё остальное не изменялось. |
|||
|
|
|
||
|
Задача 4. Идем в отпуск. |
|||
|
Предисловие.
До этого момента мы еще не рассматривали сразу несколько «претендентов» на
одно и то же место в списке расходов, хотя таких задач «по жизни» достаточно
много. Просто мы, заведомо ощущая всю сложность и громоздкость такого
занятия, далеко не всегда беремся за это нелегкое дело – рассчитать и
сравнить все рассматриваемые варианты, либо делаем это весьма приблизительно,
тут же беря на веру то, что не всегда оказывается правильным. В данной
программе предоставляется возможность максимально ускорить и упростить
достаточно сложные процедуры сравнительного расчета вариантов расходования
денег, учитывая, что дело того стоит – поиск, сравнение и выбор аналогичных
по цели, но разных по стоимости путей расходования – одно из самых
перспективных направлений экономии
финансовых средств и, наряду с оптимизацией распределения средств и
оптимизацией выбора предложений, и
есть третий основной источник и третья составная часть системы оптимизации
расходов. |
|||
|
На
данном уроке нам предстоит выбрать вариант использования отпуска и отпускных
для лечения в различных здравницах различных курортных мест. |
|||
|
Шаг
1.
Выбираем вручную. Ручной выбор в группах выбора осуществляется нажатием уже
известной нам кнопки «1/0», но ее действие здесь отличается от ранее
рассмотренных случаев в обычных группах. Здесь по нажатию этой кнопки
выбирается та строка, на которой стоит курсор, и, независимо от ее
предыдущего состояния, она становится
результатом выбора, а все остальные строки данной группы – отключаются, и в
наименовании группы после «Вбр.» (Выбор) высвечивается наименование этой
строки, так как по определению в группе выбора «активной» в любой момент
может быть только одна строка. Все суммы при выборе строки изменяются
автоматически, и мы можем сразу же оценить результаты нашего выбора. Если мы
установим курсор на какую-нибудь другую строку данной группы и также нажмем
«1/0» то тогда выбор перейдет к той, новой строке, а эта сразу отключится от
расчетов. |
|||
|
Аналогично
мы можем выбирать и группы, находящиеся внутри группы выбора, если таковые
имеются. При этом, вместе с заголовками групп, отключаются и все строки и,
если есть, и группы, находящееся внутри других, отключаемых групп, кроме
выбираемой. Таким образом, мы можем достаточно быстро осуществлять поэтапный
выбор и сравнение интересующих нас вариантов, даже в ручном режиме. Заметим,
что и здесь можно использовать и
кнопку «+/-» (включение / отключение от оптимизации). Коэффициент потребности
строки при использовании этой кнопки не должен быть равен нулю, хотя при
оптимизации выбора он не учитывается. Но эта кнопка может быть использована
при других, автоматических видах оптимизации вариантов, и она здесь также
работает по-другому – строка не учитывается в процессе выбора оптимизируемых
строк и никогда не будет выбранной. Это делается, например, когда нас не
устраивает автоматически предлагаемый минимум, и эти моменты мы можем
рассмотреть на следующем шаге. |
|||
|
Шаг
2.
Автоматическая оптимизация по минимуму цены (стоимости) варианта. Мы видим,
что в типах групп урока 4 указано «Расход-ВЦ» (выбор по цене). Это означает,
что при оптимизации выбор из данной группы будет осуществляться по минимуму
цены (стоимости) строки расхода, либо группы расхода, входящей в эту группу.
Заметим, что если указан «Расход-ВР» (ручной выбор), то при оптимизации в
данной группе ничего не изменяется, считается что вариант нами уже выбран
вручную, и мы должны помнить об этом и заблаговременно сделать выбор во всех
«ручных» группах. Заметим также, что в
группе не ручного выбора после сделанного нами ручного выбора и последующей
оптимизации наши действия могут оказаться напрасными, в зависимости от того,
что выберет программа. |
|||
|
Поэтому
здесь «защита от оптимизации» осуществляется установлением в группе типа
«ВР», что делается по уже известной нам зеленой кнопке «В» при курсоре,
установленном на заголовке группы. Кнопка в окне редактирования строки по «В»
- «Тип группы». Нажав ее, мы увидим меню выбора типа группы, где, кроме уже
ставших известными нам типов ручного выбора и выбора по минимуму цены есть
еще тип «ВП» - выбор по максимуму удовлетворения потребности на заданную
сумму денег, и он может быть отличен
по результатам выбора от «ВЦ». Тип
«ВК» (выбор по максимуму удовлетворения качеств) - пока находится в стадии разработки. |
|||
|
Оптимизация осуществляется по тем же, уже
описанным кнопкам «Гр», «Всё», «Р», «А». Группы выбора могут входить в состав
обычных групп, и наоборот. Оптимизация структур это учитывает. Примечательно
также и то, что в процессе пошаговой оптимизации структур выбора мы можем
наблюдать, как изменения каких-либо отдельных строк расходов влияют на
первичность выбора самих вариантов, и нам нужно, по возможности, максимально
эти изменения проверить и использовать. Заметим, что пока оптимизация
вариантов производится только по расходным критериям - для доходных групп -
оптимизация вариантов в стадии разработки. |
|||
|
|
|
||
|
Задача 5. Составляем рацион питания. |
|||
|
Предисловие. Теперь используем кроме простых
расходов, еще и калькулируемые, когда цена строки расхода представляет собой
результат калькуляции других расходов, входящих в её образование. Сырье и
материалы, труд и другие издержки – всё, что определяет стоимость единицы
предмета расхода - вначале рассчитаем в
калькуляции на рабочем листе «Кальк». Пример выбран с одной стороны – всем понятный, «и
домохозяйке, и министру», а с другой – это один из самых сложных и объемных
видов расчета – расчет расходования и закупок продуктов питания. |
|||
|
Аналогичные
расчеты применяются во многих других отраслях производства, в строительстве,
в ремонте, в лечении и обслуживании и имеют здесь много общего. Расчет в
нашем примере сделан на недельный расход, и, разумеется, как и всё остальное
здесь, что касается цифр и прочей потребительской конкретики, пример –
«учебный». |
|||
|
Шаг 1. Установление и снятие калькуляционных связей.
Нажимаем кнопку «f» (Формульные калькуляционные зависимости «Цена - Сумма»,
вторая справа внизу). Появляется соответствующее окно, функционально похожее
на уже изученное окно выбора предложений (кнопка «Вб»). Сам этот процесс
также имеет сходство с выбором предложений, с той разницей, что там выбор
происходит единовременно, и дальнейшие изменения параметров предложений не
влияют на их отражение в расчетных листах, и для обновления их нужно заново
«выбрать». Здесь же устанавливается постоянная формульная зависимость цены
расчетной от стоимости расчетной калькуляционной, и при изменении последней,
естественно, происходит изменение цены на листе «Расчеты». Обычная
сметно-калькуляционная связь. Хотя при изменениях структур данных на листах
расчетов и калькуляций за этой связью нужно следить внимательно, и, по
возможности, ее обновлять – сначала снимая зависимости, как показано справа,
а затем – устанавливая их заново (слева и в центре). |
|||
|
|
|
||
|
Перед установлением зависимостей можно при необходимости пользоваться также выбором предложений, но уже – с листа «Выбор» на лист «Кальк» (такое также возможно и совершенно аналогично ранее рассмотренному на уроке 2). Количества расчетные выбираемых блюд на неделю здесь могут определяться - исходя из «аппетита» - либо вручную, либо с помощью специальных алгоритмов количественной оптимизации расходов, рассмотрение которых выходит за рамки начального курса. Обратите внимание, что устанавливать и снимать формульные зависимости ячеек здесь можно не только поодиночке, но и группами и структурами, что значительно ускоряет и упрощает процесс подготовки и проведения оптимизационных расчетов. |
|
||
|
Задача 6. Составляем план закупок и снова
идем на рынок. |
|||
|
Предисловие. Правда, в отличие от урока 2, мы теперь будем
вооружены более точным представлением о том, чего, сколько и зачем нам нужно. Покупать, «чтобы
было» - для нас уже – пройденный этап.
Мы посчитали, что хотим есть в течение недели, разумеется, учтя
возможные потери, издержки и добавки, и идем на базар в соответствующем
«просветлении». Но для этого нам сначала нужно еще довершить начатое на
предыдущем уроке – сформировать закупочный свод, переведя с помощью данной
программы список блюд в список необходимых продуктов. |
|||
|
Шаг 1. Создаем новую группу строк. И вот, в пределах
«Учебника» нам стало тесно, мы выходим за его пределы. Устанавливаем курсор
на следующей за его окончанием строке
и нажимаем еще не известный нам «зеленый плюс» (вставка новой группы, слева,
вверху). Сначала появляется меню выбора типа группы – выбираем «Расход»
(кстати, самая распространенная из расчетных групп), Затем появляется группа
из трех строк – заголовок, «хвост» и одна внутренняя строка. Внутренние
строки можно добавлять и удалять («белый плюс» рядом – вставка, и красный
минус на сером правее – удаление - строк или групп строк), то же можно делать
и с группами внутри этой группы, но – обо всём по порядку. Добавление идет
перед той строкой, на которой стоит курсор. Группы добавляются так, чтобы
перед ними не было одиночных строк, то есть, в верхнюю часть списка,
аналогично записям внутри папок компьютера. |
|||
|
|
|
||
|
Разумеется,
группы можно скрывать и раскрывать серым плюсом слева, как это нам уже
известно. Внутри внутренних групп, разумеется, можно поступать аналогичным
образом, создавая «на лету» самые различные структуры расчетных данных, в
которые можно также «на лету» - вносить данные и сразу получать результат,
так как формулы создаются сразу вместе с группами, и в них только нужно
немного разобраться. |
|
||
|
Шаг 2. Формирование закупочного свода
одним списком. Нажимаем на белую кнопку «СВ» (Свод), внизу, в средней
части, на панели управления. Появляется окно «Формирование сводов». Далее –
устанавливаем курсор на заголовочной строке
"Урок 5" и нажимаем в окне «Формирование сводов» на кнопку
«Источник свода». В строке выше этой кнопки появляются реквизиты этой строки
– наименование, координаты начала и конца группы строк и сумма по этой группе
(сумма источника). Далее – устанавливаем
курсор рабочего листа на заголовочной строке, с которой будет начинаться
закупочный свод – новой группы строк, созданной нами на шаге 1. Проверяем
наличие флажка «с добавлением строк» правее на панели формирования сводов и
нажимаем кнопку «Расчет». Происходит формирование новых строк, и в итоге – мы
получаем список всех продуктов, которые нам предстоит купить для того, чтобы
реализовать наш недельный рацион питания. Ключевые поля заполняются по ранее рассмотренной кнопке «В» (Ввод),
где есть кнопка «Ключ» или кнопка «Метка». Второй вариант более прост –
создается своя метка строки, но метки строк не могут иметь свойств,
рассмотренных ранее, на уроке 2, впрочем, конечно, можно обходиться только
метками, если мы сами можем разобраться, какие предложения нам нужны из
рабочего листа «Выбор». Вообще, система ключевых слов планируется на
создание, в дальнейшем, общих баз предложений, при наличии большого числа предложений, когда «в уме»
держать их станет сложно. Заметим, что метки также можно копировать с одной
строки – на другую с помощью малиновой кнопки «КМ» (Копирование меток) слева
от кнопки «СВ», в том числе - и с одного листа на другой. Так что набирать их
«руками» каждый раз не обязательно. |
|||
|
Формирование новых строк в своде
производится по ключевому слову и по цене, то есть, если «картофель» с
разными ценами, то и строк у него будет несколько, ибо, по всей видимости,
речь идет о разных предложениях, возможно у разных продавцов, и их складывать
было бы «не совсем корректно». Однако, скажете Вы, и при одинаковых ценах
могут оказаться разные товары, совершенно верно, и здесь – увидите две
капусты по одной цене, так как у них разные предложения- это можно определить
по дате и времени занесения предложений в графе «Дата Время» справа. |
|||
|
|
|
||
|
В
конце формирования свода появляется «правильное» сообщение - «Свод
сформирован, суммы совпадают». Сообщение может оказаться и «неправильным»,
если не все строки источника свода имеют заполненные ключевые поля, и
соответственно, суммировать все строки с пустыми ключевыми полями не внушает
доверия. |
|
||
|
Шаг
3. Создаем
закупочный свод по группам. Конечно,
имея один общий список закупок, не совсем удобно его реализовывать. Гораздо
удобнее – взять и разделить его на однородные группы товаров: овощи, мясо и
т.д.. И здесь нам надлежит ознакомиться с представленным в данной программе
уникальным механизмом копирования данных, превращающим процесс создания
сложных и объемных «экселевских» расчетных структур в «минутное дело». |
|||
|
Сначала
создадим под уже сформированной группой свода еще одну такую же группу, тип
группы – также «Расход». Внутри нее создадим еще несколько групп по видам
товаров. Тип также – «Расход». У нас их будет четыре - овощи, мясо, рыба,
бакалея. Курсор – следите внимательно при создании групп – в данном случае
должен устанавливаться перед конечной строкой основной группы. Напишем
наименования всех групп. Далее –
нажимаем на кнопку «М», ранее упоминаемую на шаге 5 урока 1. Теперь по этой
кнопке мы будем маркировать те строки, которые будем переносить в новую
структуру групп. Справа – в графе «М» (Маркировка) будут появляться цифры
номеров столбцов, на которых устанавливается курсор для маркировки. Повторным
нажатием на кнопку «Марк» слева, в окне маркировки, маркировка снимается.
Если установить курсор на строку заголовка группы, то программа снимет
маркировку всех строк внутри группы. Далее – закрываем окно маркировки и
открываем окно копирования (синяя кнопка «К» вверху, в средней части).
Известным уже способом выбираем «Отсюда» (из односписочного свода) и «Сюда» -
в свод по группам, в соответствующую группу, в ее заголовочную часть. Флажок
«только маркированные» в окне копирования должен быть включен.По порядку –
маркируем, копируем, снимаем маркировку нужных нам строк.. Таким образом, мы
все овощи перенесем в одну группу, мясо – в другую, рыбу – в третью, бакалею
– в четвертую. |
|||
|
|
|
||
|
Далее – снова
открываем окно свода «СВ», но флажок «с добавлением строк» здесь нужно
убрать, так как строки у нас уже есть. Соответственно, сформированный ранее
простой свод будет источником, а свод по группам – будет принимать данные,
суммируя их в уже сформированных строках. Может быть, это поначалу покажется
сложным, но в дальнейшем Вы поймете, что это очень просто , быстро и удобно –
создавать структуры данных с помощью этого сервиса, уже не говоря о том, что,
как Вы может быть уже заметили, мы не тратим время на создание формул.
Конечно, в сложных случаях мы можем создавать арифметические формулы с
помощью калькулятора (кнопка «Кальк» справа внизу, на панели управления),
если нам это будет очень нужно. |
|
||
|
Разумеется,
с таким сводом идти за покупками все же
рановато, если, конечно, сами калькуляционные количества не сделаны
"с добавкой", для желающих "поправиться" или
"унести". Здесь также можно в самом своде их сделать "с
запасом", произведя групповое умножение на соответствующий коэффициент.
Это - одна из дополнительных возможностей кнопки "=". Например, с
столбцах "Количество максимальное" и "Количество минимальное" на
заголовке группы (зеленая строка) ставим 0.05, устанавливаем курсор на той же строке,
столбец "Количество расчетное", нажимаем "=" и получаем
все цифры максимума на 5% выше расчетных, а минимума - на 5% ниже. Также - и
в других положениях курсора среди количеств группы. Можно ставить и отрицательные
коэффициенты. Если они равны нулю, то это эквивалентно копированию столбца.
Можно использовать и при подготовке данных к оптимизации, для ускорения
набора количественных значений. |
|||
|
Задача 7. Как работать с программой. |
|||
|
Предисловие.
Здесь мы поближе познакомимся с коричневой кнопкой «С» (Сервис) вверху, в середине, включающей в себя
функции настройки, обеспечения безопасности работы, обмена файлами данных и
обновления программы. Во второй версии программы этот набор функций расширен
настройками обмена данных в режимах взаимодействия с 1С и другими таблицами Excel, а также – настройками оптимизации
поиска решения с использованием встроенных в систему Excel
методов
математического программирования (для опытных пользователей). |
|||
|
Шаг
1.
Настройка программы. Нажимаем на
кнопку «С» на панели управления задачи. Открывается окно сервисных функций
(рисунок слева). Самая верхняя строка – «Настройка программы». Устанавливаем
на нее курсор и нажимаем кнопку «Выбор». Вместо этого окна открывается окно
настройки задачи (рисунок в центре). Число настроек, как мы видим - пока немного. Первые три касаются
настройки процессов импорта и экспорта текстовых структурированных файлов с
целью сохранения, восстановления и обмена данными с другими программами и другими
пользователями. Здесь мы, аналогично предыдущему меню, выбираем курсором
соответствующую строку и нажимаем кнопку «Выбор». |
|||
|
Внизу
появляется наименование выбранной настройки слева и ее значение справа,
которое мы можем скорректировать «руками», например, в данном случае, место,
откуда будет производиться импорт файлов (рисунок справа). Аналогично
настраивается экспорт и маска наименований файлов, которые будут показываться
при импорте для выбора. Настройки каталогов не обязательны, потому что при экспорте
и импорте файлов осуществляется диалог произвольного выбора папок. |
|||
|
|
|
||
|
Четвертый
параметр настройки – уровень контроля работы, определяющий безопасность
проведения операций, изменяющих структуру данных основных рабочих листов
(вставка, удаление, копирование и импорт строк). . Значения – от 0 до 3. 0 –
контроль не осуществляется, 1 – только тестирование, 2 – сохранение в
некоторых случаях, 3 – максимальный контроль, перед каждой такой операцией
проходит сохранение данных, а после нее – тестовая проверка структур и формул
изменяемого листа. На начальном этапе, а если скорость компьютера позволяет –
конечно, самый безопасный уровень – третий. |
|
||
|
При
нем обеспечивается практическая неуязвимость работы со структурами данных,
так как при возникновении подобной ситуации
тест сразу же обнаруживает ошибку в структуре измененных данных, и
пользователь по функции «Восстановление текущего листа из резервной копии» (в
списке сервисных функций, см. ниже) тут же возвращается в предшествующее
состояние. «Не получилось, и не надо». Конечно, такие ситуации следует
записывать, и, по возможности, сообщать разработчику, хотя подобных вещей
давно уже не наблюдалось. |
|||
|
Шаг
2.
Импорт и экспорт данных. Показанные в красной рамке, слева, четыре функции
касаются импорта и экспорта данных. Первые две – для групп данных (курсор
устанавливается на заглавную строку группы), а последние две – для всех
расчетных данных рабочих листов целиком. Рисунок справа вверху показывает
список импортируемых файлов из каталога импорта, в котором пользователь
выбирает нужный, при этом курсор приема на рабочем листе должен стоять на
заголовке пустой группы. Сейчас экспорт и импорт файлов
осуществляется через произвольный выбор каталога, и вариант экспорта
и импорта из заранее определенного в настройках каталога предусматривается
как запасной. |
|||
|
|
|
||
|
Рисунок
справа показывает окно, которое появляется при экспорте данных, где от
пользователя требуется написать в название файла, как часть названия, свои
комментирующие данные, по которым можно будет этот файл отличить. |
|
||
|
Шаг
3. Самостоятельное сохранение и восстановление данных. Перенос листов.
Тестирование. Это –следующие пять функций (сохранение, восстановление,
перенос и две тестовых проверки – листа и всех листов) – замыкают список
сервиса программы. Эти функции частично уже были рассмотрены, здесь идет речь
об их применении в ручном режиме, по усмотрению пользователя. «Перенос
рабочих листов пользователя в новую книгу» касается обновления программы, где
открываются две книги – новая, пустая и старая, с данными, из которой, по
этой кнопке, переносятся данные в новую книгу. Сюда
также вносится новый пункт – «Выбор базы ключевых слов» – для дальнейшей
работы в общей сети объявлений и запросов по предложениям. |
|||
|
Последняя
кнопка – «Ввод чисел» - чисто технологическая, ее, как бы чего не вышло,
всё-таки, лучше не трогать. |
|||
|
Основы построения собственных задач. |
|||
|
Вообще-то
с этого можно было бы и начинать. Но, так как данный материал не входит в
рамки начального курса, он, как бы вынесен в его продолжение. Хотя и желающие, из числа заведомо
«продвинутых» пользователей, могут приступить к изучению работы с программой
именно здесь, но всё же, и им, лучше – сначала, хотя бы вкратце «побывать на
уроках». Здесь же речь пойдет о создании собственных оптимизационных задач,
что не допускается в ознакомительной части начального курса. Однако,
изначальные данные этого раздела можно применять и в структурах уроков
Учебника. Итак, обо всём по порядку. |
|||
|
Постановка
задачи.
Что экономить, на чём экономить и для чего экономить. Во-первых, об
ассигнованиях, то есть, о самих деньгах. Наверное, далеко не для всех будет
новостью то, что цель и существо экономии денег, чаще всего, состоит не в
уменьшении, а в перераспределении их расходования. Если Вы, конечно - и не
«царь Кощей», который только в сказках Пушкина - «над златом чахнет». Пытаясь
уменьшить расходы на одно, мы, как правило, уже знаем, на что мы могли бы их
увеличить за счет этого уменьшения. Именно такие «сюжеты» и следует класть в основу
построения «сценариев» оптимизации расходов, пытаясь создавать максимально
«самодостаточные» структуры, у которых все сэкономленные средства не уходят
«куда-то», а реализуются также внутри этих структур. Например, возвращаясь к
Уроку 3, предположим, что нам нужно увеличить расходы по Разделу 3 за счет
оптимального уменьшения расходов по Разделам 1 и 2. |
|||
|
Однако,
в дальнейшем, получив некоторое оптимальное решение для определенной суммы
ассигнований, мы уже можем попробовать и эту сумму уменьшить, выходя, тем
самым уже на следующий «виток» решения задачи. «Эх, было бы чего экономить»,
скажут, особенно «бюджетники». Хотя и здесь будут не совсем правы. Несмотря
на то, что жесткие рамки «целевого использования» бюджетных средств исключают
всякого рода «прибыль от экономии», оптимальное их распределение в рамках
одной цели тоже может принести существенную пользу, уменьшая всякого рода
«головную боль», которой и здесь предостаточно. Хотя и у бюджетников сейчас
достаточно «внебюджетных» возможностей (платные услуги и т.д.), где тоже
нужно «думать головой», как сэкономить и на что потратить. Да, даже и если
и нет «лишних» денег, всё равно, и
даже в большей мере нужно думать, на что их тратить. Так увеличивается
ценность денег, а значит – их становится больше. |
|||
|
Элементы
и детали постановки задачи. Пытаясь нечто уменьшать и
увеличивать, мы воздействуем на определенные ячейки структуры оптимизации,
пытаясь изменять их значения. Их несложно перечислить, это - ячейки
коэффициентов потребности, цен, минимальных, максимальных и расчетных
количеств в строках расходов, а также ячейки с суммами ассигнований групп
расходов. Назовем их «точками оптимизации». Воздействуя на эти «точки»,
последовательно, либо параллельно, с дальнейшим пересчетом расходов, мы и
получаем процесс оптимизации соответствующей структуры. Разумеется, наше
воздействие целенаправленно – одни «точки» мы уменьшаем (назовет их «точками
снижения»), другие увеличиваем («точки повышения»). Совокупность точек
снижения назовем «линией снижения», а точек повышения – соответственно
«линией повышения». Линии, разумеется, по смыслу ближе к «линиям поведения»,
«политическим линиям» и т.п., проведение которых в жизнь и состоит в
реализации соответствующих потребительских, административно – управленческих,
логистических и прочих принципов,
применяемых в процессе хозяйственно –
экономической деятельности. Кроме этого, существуют строки расходов, которые,
вообщем-то, нас не интересуют. Мы им сразу даем определенные значения, либо
диапазон значений, в котором нас всё устраивает. Назовем их точками и линиями
«равнозначности». Как упоминалось в уроках (Урок 1, Шаг 5), оптимизация не
будет «трогать» эти строки и группы, если их отключить кнопкой отключения от
оптимизации «+/-» (опять же, просьба не путать с «1/0»). |
|||
|
Разумеется,
разделение «строк расхода» на вышеописанные три группы условно, даже в
пределах конкретной задачи. Мы можем рассчитать один вариант решения с одними
линиями оптимизации, сохранить его, например, в «Архиве» и, изменив состав
линий оптимизации, просчитать другой вариант, затем их сравнить. Получим,
например, без особого труда и затрат времени, но со знанием операций
копирования, «оптимистический» и «пессимистический» варианты бюджета - в
одной группе выбора вариантов. |
|||
|
Использование
типовых блоков, структур и решений. Если верить русским народным
сказкам, то любим мы всё делать сразу. «Раз – и готово». Нам скучно и муторно
что-либо подготавливать, выполняя всякого рода рутинную работу. Хотя и
«немцу» это вряд ли будет в радость. И, учитывая эти особенности, начала
создаваться уже, и будет создаваться и пополняться в дальнейшем, своего рода
база типовых решений. Это можно найти на листе «Архив» в разделе «Типовые
элементы». Мы выбираем соответствующий типовой элемент - как правило, группу
строк и, копируя, вставляем её в нужное место нашей проектируемой задачи.
Поля наименований и другие ячейки мы корректируем по нашей специфике. |
|||
|
Оптимизация
доходов и количественная оптимизация. Здесь
используются встроенные функции оптимизации, обычно входящие в состав Excel, пункт «Поиск решения» («Данные» – «Анализ»
– «Поиск решения» на ленте Excel (от 2007 и 2010). Если Вы этого пункта там
не увидите, то для дальнейшей работы в данном направлении сначала войдите в
справочную систему Excel (кнопка «?» справа вверху окна Excel), наберите в
окне поиска строку «поиск решения» и нажмите на кнопку «поиск». Далее, в
открывшемся списке выберите пункт «Загрузка надстройки для поиска решения» и
следуйте дальнейшим инструкциям.
Оптимизация доходов производится путем нахождения максимума прибыли
относительной (разница выручки от продажи и расходов). |
|||
|
Вместо
коэффициентов и других параметров потребности – в этом столбце задаются «цены
продажные», по которым и определяется разница с ценами обычными, которые
здесь называются «ценами закупочнами», в которые могут входить и другие
логистические издержки (транспортировка, складирование, хранение,
производство и т.д.). Вместо потребности расчетной – по каждой строке, справа
– выдается прибыль по строке, с учетом найденного количества расчетного.
Процесс оптимизации здесь проходит путем поиска подходящих минимумов и
максимумов по строкам наименований, наиболее реально отражающих
соответствующий спрос. |
|||
|
Количественная,
или ассортиментная оптимизация может использоваться как в доходных, так и в
расходных структурах данных. Цель состоит в нахождении оптимального набора
значений количеств однородных расходуемых наименований, в сумме
соответствующих задаваемому нами общему количеству, в виде минимума и
максимума - в ячейках количеств минимального и максимального, в заголовочной
строке оптимизируемой группы. Например, общее количество вторых блюд
недельного рациона для «потребностных» или для «доходных» задач, в
зависимости от того, кого мы «обслуживаем» - себя или других (разумеется,
структуры будут разных типов – «Расход» или «Доход» соответственно). В первом
случае минимизируется общий расход, а во втором – максимизируется общая
прибыль. |
|||
|
Мы
также задаем границы минимумов и максимумов для каждого из оптимизируемых
наименований, исходя из специфики задачи, например, мы не можем всю неделю
есть один и тот же «суп макаронный»,
хотя это ужасно экономно или продавать одну и ту же колбасу без выбора, как
«в старые добрые времена». То есть, в поиске этого ассортиментного
разнообразия, мы и находим ту «золотую середину», позволяющую нам либо
максимально сэкономить, либо получить максимальную прибыль. |
|||
|
Автора
данной программы будет очень интересовать Ваше мнение о ней, положительное
или отрицательное, ведь речь идет о самой первой ее версии. Что нравится и
что не нравится. Почему. Что слишком «заумно», а чего и не хватает. В
дальнейшем, хотелось бы создать нечто наподобие ассоциации пользователей,
которые могли бы обмениваться данными по предложениям товаров и услуг и по
имеющимся у них решениям тех или иных задач с целью создания и ведения
соответствующих баз предложений и типовых решений. |
|||
|
Вопросы и ответы. Подробности. |
|||
|
Подробнее
об оптимизации распределения потребностей. |
|||
|
В программе
применяется простой метод, основанный на вычислении потребности по
средневзвешенному значению количества расчетного между количеством
минимальным и количеством максимальным потребности с учетом рассчитанного
коэффициента потребности, определяемого первоначально в столбце «Потребность
относительная» слева. При решении задач оптимизации именно по потребности, а
не по прибыли, как в задачах оптимизации доходов (оптимизации расходов с
целью получения максимума доходов, которые также решаются в данной
программе), где существует единая цель оптимизации – максимум общей прибыли,
которая может быть определена одним числом в деньгах, здесь цель максимизации
потребностей – одним общим показателем выразить проблематично – получится
нечто вроде «средней температуры по больнице». |
|||
|
По всей видимости, оптимизация
удовлетворения некоторого набора потребностей с использованием одной суммы
ассигнований состоит в определении не одного, а - нескольких цифр, выражающих
оптимальное соотношение в найденной нами с помощью компьютера «гармонии и
справедливости» удовлетворения
потребностей одних расходов в условиях существования других. Проще говоря – в
оптимальном соотношении мер удовлетворения потребностей между минимальными и
максимальными их значениями. |
|||
|
Подробнее о содержании
автоматически создаваемых формул. |
|||
|
Формулы
создаются при вставке новой группы по кнопке "Зеленый плюс" , в
зависимости от типа группы – «Расход», «Расход-В», «Доход», «Доход-В» (для
группы «Раздел» формулы не создаются – она служит чисто для объединения и
обобщения групп в пределах задачи, либо части задачи), либо при вставке новой
строки в группу, в зависимости от типа группы, по кнопке "Белый
плюс". |
|||
|
Строки «по горизонтали», в основе своей,
рассчитываются по принципу «Цена * Количество = Сумма», Цена – общая и для
минимумов, и для максимумов, и для расчетных сумм. Цены минимальная и
максимальная (обычно они скрыты) – в формулах не используются. «По вертикали» суммируются отдельно «Расход
минимум», «Расход максимум» и «Расход расчетный». Суммируются как строки,
непосредственно входящие в данную группу, так и суммы внутренних групп,
входящих в данную. Для учета подключаемых/отключаемых от расчета строк и
групп по кнопке "1/0" |
|||
|
в формулах имеются соответствующие
«приспособления», позволяющие сразу реагировать на нажатие этой кнопки. В
зависимости от типа групп, по разному рассчитываются значения «Потребность
расчетная Прибыль расчетная» (справа от «Сумм расчетных»). Для групп типа
«Расход» и «Расход-В» (расходных групп) это – мера итоговой потребности для
строки или группы, получившаяся в результате расчетов - от 0 до 1, где ноль означает
удовлетворение потребности по минимуму, единица – по максимуму). |
|||
|
Для групп типа «Доход» и «Доход-В»
(доходных групп) это - итоговая прибыль от строки или от соответствующей
группы, определяемая разницей «Цены продажной» (столбец «D») и «Цены» столбца
«K», здесь также играющей роль цены расходной, закупочной, затратной и т.п.,
в зависимости от механизма образования доходов (торговля, производство, сбыт
и т.д.). |
|||
|
Подробнее о работе системы
округления при оптимизации потребностей. |
|||
|
В
процессе распределения оптимизируемых сумм ассигнований, во-первых, точность отдельных строк расхода
может оказаться меньше точности проводимых расчетов, например, получено
значение 14.54 , а нужно 14 или 15, а, во-вторых, сами точности разных строк
расхода – допускаются разные, и влияние их минимальных изменений – на общий
результат – разное, например, два компьютера или три (2.5 компьютера мы
приобрести не можем) – оказывает значительные изменения в структуре других расходов. |
|||
|
Возникают довольно ощутимые остатки,
которые также каким-то образом должны быть распределены. Округления, как
известно, либо увеличивают, либо уменьшают первоначально рассчитанное
значение количества, которое с первоначальной точностью нас не устраивает. Не
нужно нам «полтора землекопа» – нужно один или два. Хотя и посчитать всё в
дробных числах – легко и просто - что
дальше делать, вот вопрос. Программа, в первую очередь, следует принципу –
ничего не брать «в долг», то есть, если сумма, рассчитанная для округленных
значений оказывается больше первоначально
рассчитанной в «дробном»
варианте, то, ничего не поделаешь – программа будет ее уменьшать до тех пор,
пока эта сумма не станет «не больше». |
|||
|
Сначала «отнимаются единички» у тех, кто
был округлен в сторону увеличения, пока не станет «не больше», затем, если появилась разница
«снизу» - таким же образом идет «возврат», при этом корректируемые строки идут в от меньшей разницы, с учетом цены – к
большей, по минимуму «последствий». Таким образом программа пытается найти
максимальное из не превышающих первоначально рассчитанное значений,
полученных в условиях заданных нами точностей. Это значение может оказаться
довольно далеким от того, что можно было бы получить «в дробях», поэтому
«разнокалиберные» расходы объединять в одной группе, наверное, нецелесообразно. Да и крупные
расходы лучше оптимизировать «вручную», поэтапно, используя кнопку «+/-»
(включение/отключение от оптимизации), сравнивая распределение денег для
каждого из возможных значений (два или три компьютера, как в нашем примере). |
|||
|
Если при запуске программы отсутствует и не
открывается Панель управления. Пользователи, привыкшие работать с Эксель в обычном режиме,
ограничиваясь применением в своих расчетах
обычных формул рабочего листа, находятся в положении «гостей столицы»,
уже «освоивших» Красную площадь и Манеж. На самом деле, в Экселе существует
еще и огромный «мир макросов», позволяющий дополнять свои задачи несметным
количеством возможностей, используя при этом и все «плюсы» электронных
таблиц, которые адекватно воссоздать в других программах практически
невозможно. Но, для того, чтобы пользоваться всем этим, нужно сначала «Подключить
макросы», и делается это следующим образом… |
|||
|
1. Нажимаем левую верхнюю кнопку (круглая в
Эксель 2007 или "Файл" в
Эксель2010) и Нажимаем кнопку "Параметры Excel" в 2007
или "Параметры" в 2010.
(Рис. справа) . 2. Нажимаем
кнопки "Центр управления безопасности" и "Параметры центра
управления безопасности" (Рис. слева)
3.
Нажимаем кнопку "Параметры макросов", и в открывшейся
вкладке справа - опцию "Включить все макросы ..." и флажок "Доверять доступ к объектной
модели VBA ". Насчет "не
рекомендуется" и "опасной программы" - половина страниц интернета содержит макросы, и программа, написанная как
приложение в Экселе - сама по себе ничем не опаснее любой другой программы, и
она также проверяется "антивирусниками". Самый "надежный"
способ здесь - вообще никакими программами не пользоваться, и
"доверять" только калькулятору. После этого не забудьте выйти из программы и
снова войти, чтобы эти изменения "возымели действие". |
|
||
|
|
|
||